Method 1. How to setup camera by WiFi QR Connect
Before starting setup
Make sure of the followings:
- Your router supports the 2.4GHz frequency band (802.11b/g/n). Some models don't support 5G WiFi.
- Your smartphone has connected to Wi-Fi that the camera will connect with.
- Your router’s DHCP is enabled. Before starting setup Android iOS Step3. Add the camera to network
- For Videos of how to setup IP Cameras please visit Website: https://www.youtube.com/embed/r1rg0Qix1_Q
Step1. SriHome App Installation
Method 1: Search“SriHome”on Google Play or iOS App Store.
Method 1: Scan the QR code to download “SriHome” App.
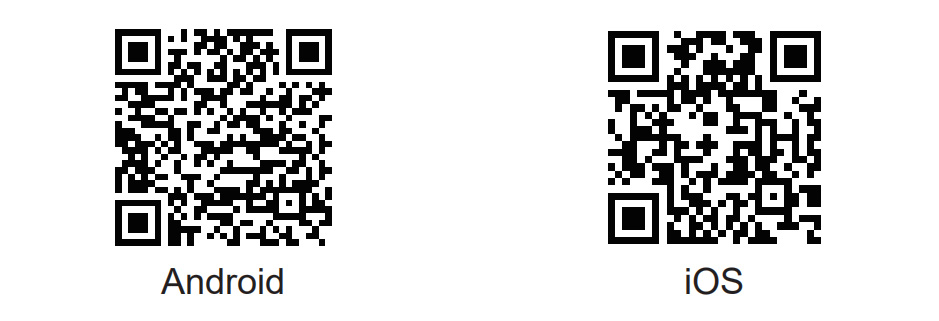
Step2. Create account & Login on SriHome App
Step3. Add the camera to network
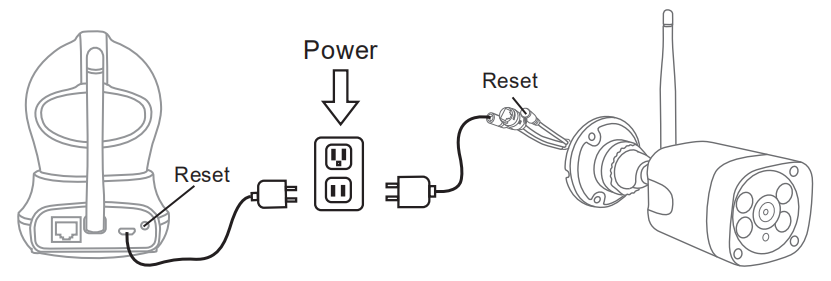
1. Power on the camera
Camera will make continuous ‘beep’ sounds after 30 seconds.
Note: If no 'beep' sound, keep pressing the “Reset” button for 5 seconds until you hear a ‘clash’ sound.
2. Add the device on the App
When you hear the continuous ‘beep’ sounds, enter SriHome App and do as follows:
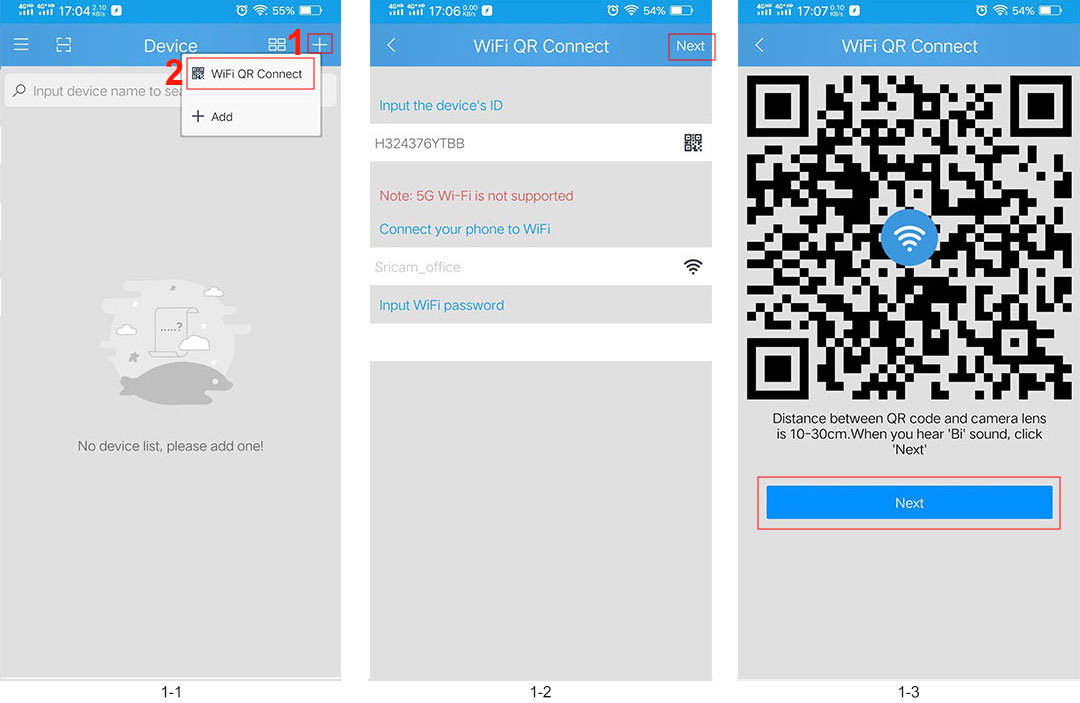
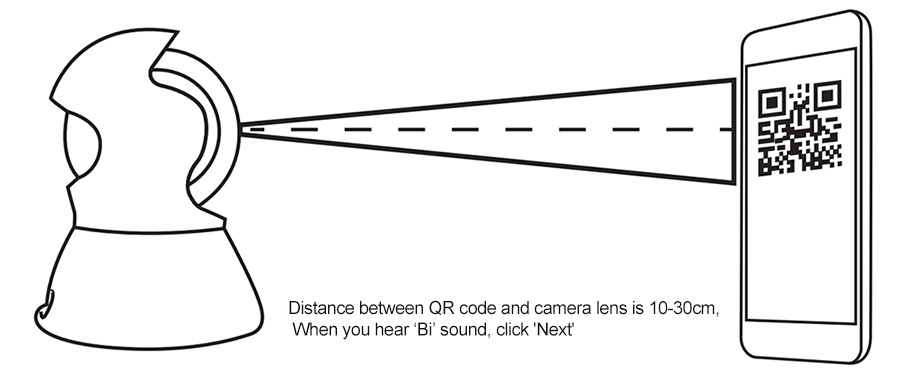
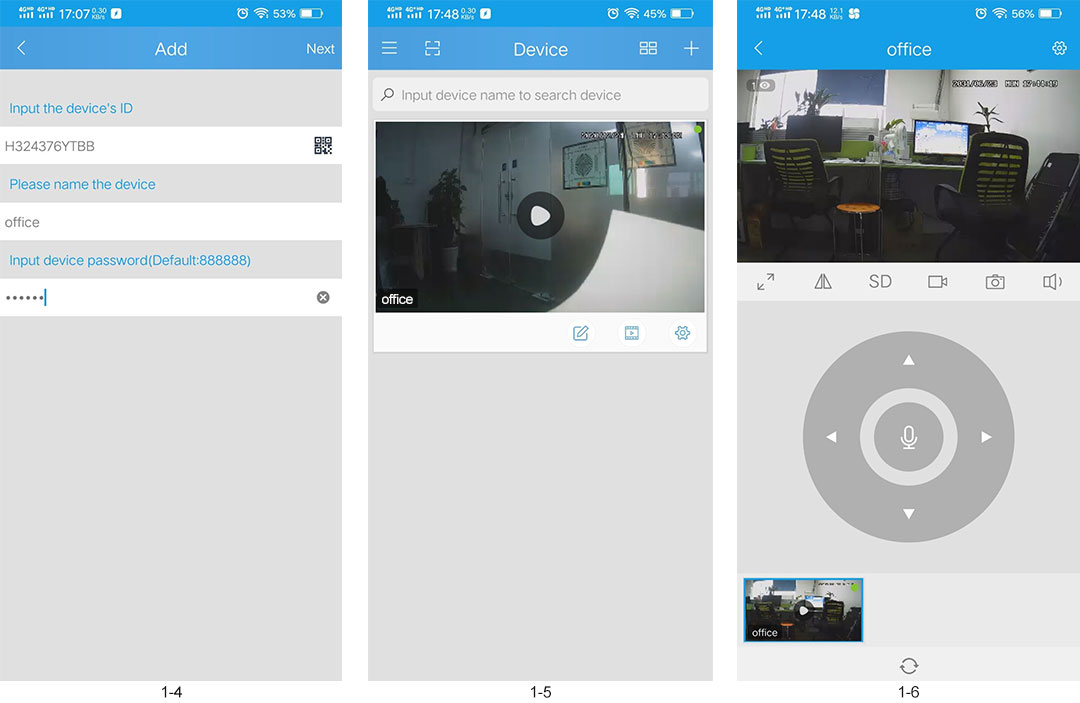
Trouble shooting:
- If you fail to add device on App, please make sure of the followings:
1. Before adding device, you can hear continuous 'beep' sounds from the device. (If there is no sounds, RESET device)
2. Enter correct Wi-Fi password.
3. When you hear 'Bi' sound from device, click 'Next' in step 1-3.
- If you fail to setup your device via WiFi QR Connect for many times, you can try to setup camera via WiFi Hotspot Connect.
Method 2. How to setup camera by WiFi hotspot
Before starting setup
Make sure of the followings:
• Mount the antenna and make it vertical.
• IP camera doesn’t support 5GHZ Wi-Fi.
• The router has enabled DHCP to obtain IP address automatically.
• Your smartphone, camera, and router should be within about 8 feet during setup.
Video operation: https://www.youtube.com/embed/Q6SU3z0MOrg
Connect & Add Camera
1). Connect your Phone to the camera’s WiFi Hotspot
Power on the camera, then press and hold the RESET button for 8 seconds to restore factory
settings. After one minute, the camera will generate a WiFi Hotspot:
Camera’s WiFi SSID: IPC_******, WiFi Password: 12345678
2). Go to the phone’s Wireless & Networks settings, and connect your phone to the camera’s WiFi Hotspot.
Note: When the Phone tips: “The current WLAN network cannot access the Internet. Switch to
another network?” Please select “Cancel”.
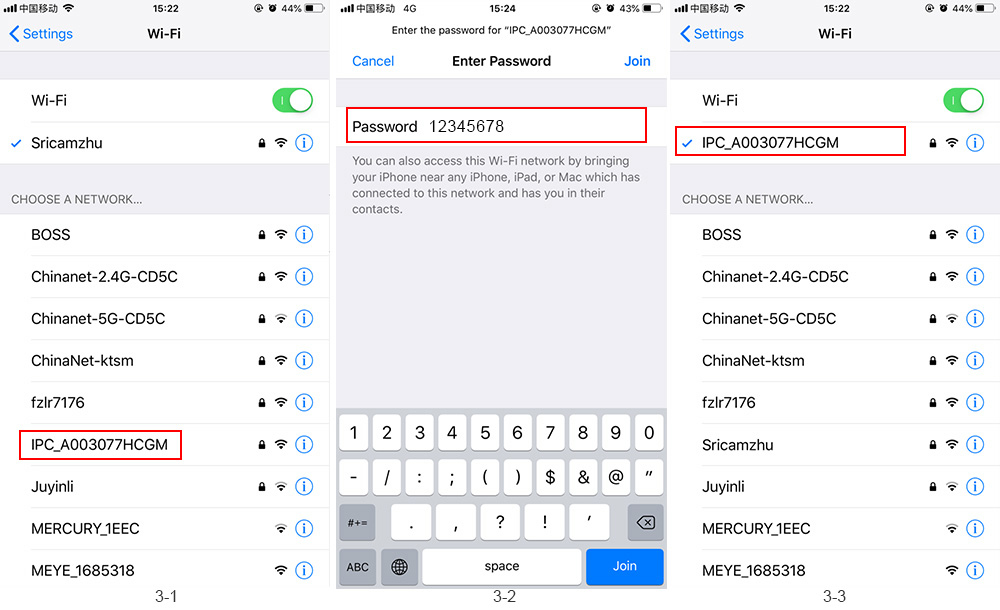
Add the camera on App
1). Run “SriHome” APP, Tap “+” button.
2). Input the camera ID: “A00*******” (Auto or manually)
3). Input the name of device: Give your camera a name e.g. home, office.......
4). Input the device password: Default password is 888888
5). Tap “Next” button to set wireless network (as figure3-6 to 3-9).
6). When added successfully, the camera will show on the Devices List.
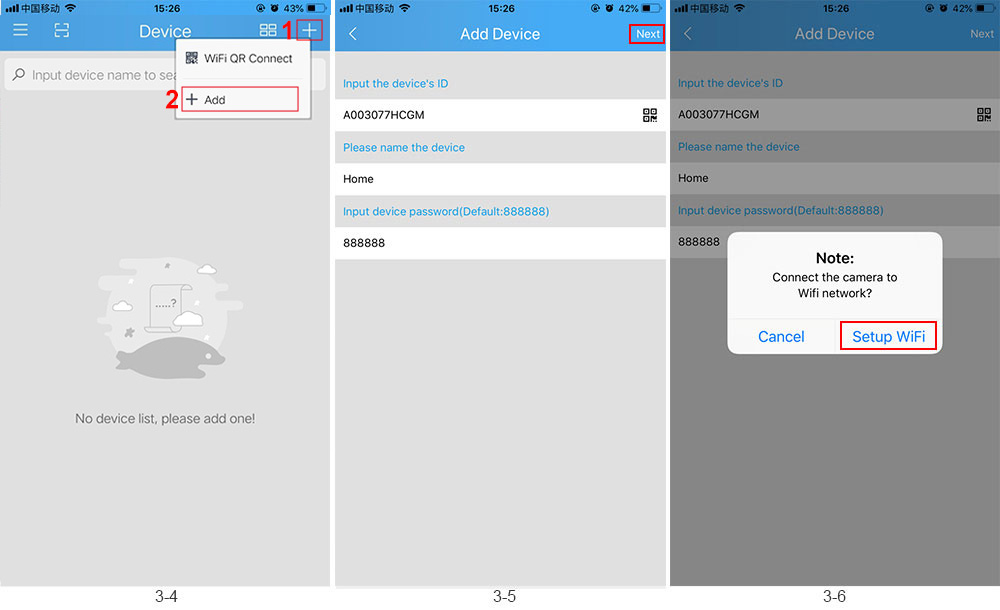
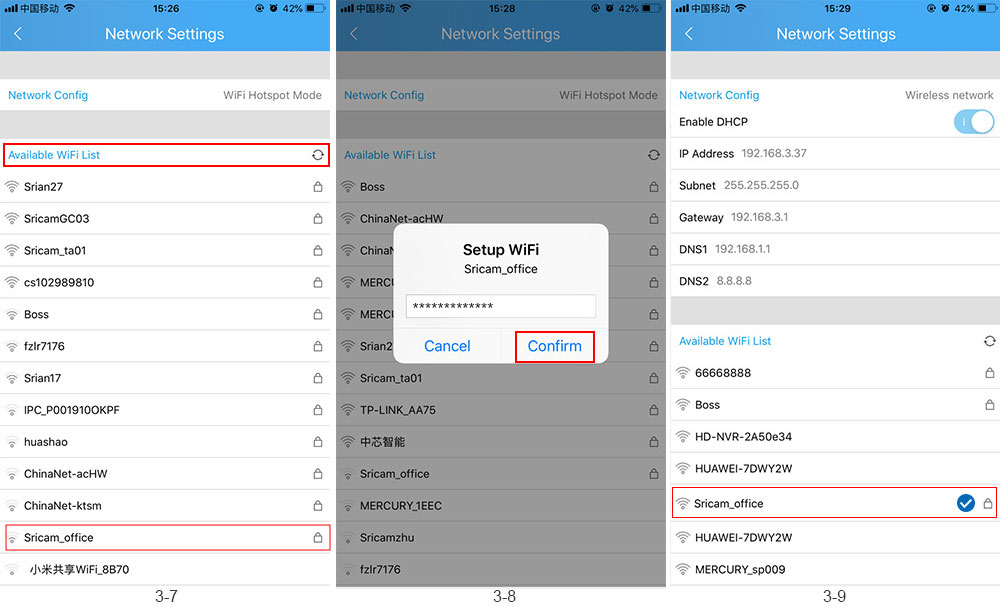
Unplug the camera from power, then relocate the camera to anywhere within range of the WiFi network that you connected the camera to.
